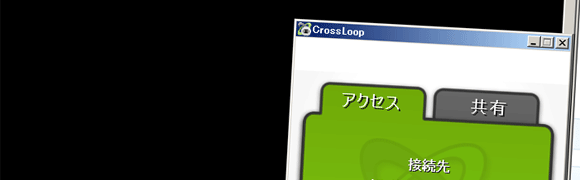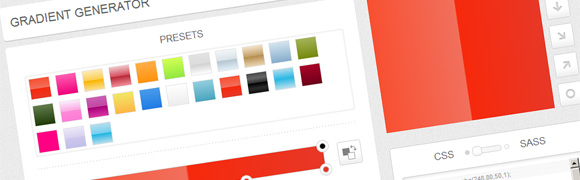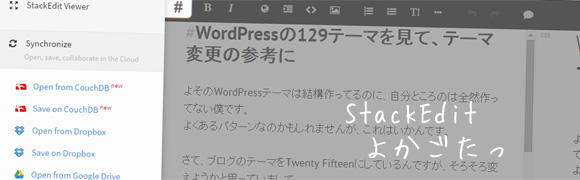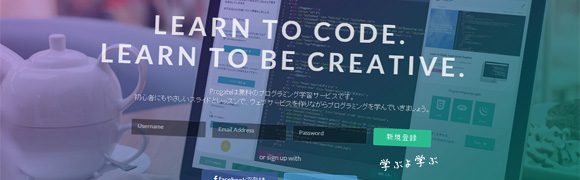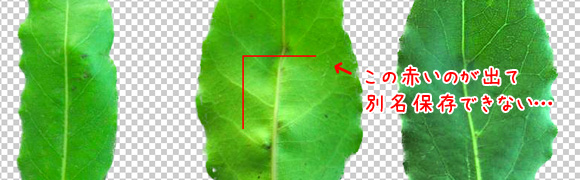サイトの制作をする時って、構成考えてデザインしてコーディングして…ってだけで終わらないことが、たまーにあります。
それは、「メールアドレスの設定」
そう、ほんとは対象外というか、見積料金には含んでないんですけどね。
新規制作の時は、ドメインもあわせて所得契約する場合がほとんどなんですが、コーディングまで終わって、お問い合せフォームとかを自分でテストして、お客さんに「一応、メール飛ぶのはチェックしていますけど、そちらでも確認してくださいね」と投げます。
そうすると、お客さん側で新しいドメインで作ったメールアドレスをパソコンに設定して、受信確認をする必要があるわけです。
目次
お客さんはメールの設定も難しい
そもそもメールの設定なんて、どんなレンタルサーバーにもヘルプページがあるし、調べればちょっとしたことなんてわかるじゃん。と思うわけですが。
でもそうじゃない。
実際にお客さんの数割はメールの設定ができませんし、それを調べようとはしません。
そこで、今回ClossLoopという遠隔地でも相手のパソコンを操作できるソフトを使ってメールアドレスの設定をしてみました。
ClossLoopって?
ClossLoopとは「リモートアクセスツール」です。
ようは、よそのパソコンの画面を自分のパソコンの画面に表示して、相手のパソコンをいじることができるツール。
「そんなん知らない間に入れられたら、見られたくないフォルダとか機密書類とか見られちゃうじゃないか」と思った方、ご安心を。
ClossLoopには「アクセスコード」というのがあって、これを入れないと画面共有できません。
やり取りされるデータもちゃんと暗号化されているとのこと。
さらには、このClossLoop、基本的に無料でできちゃうんです。
有料版もあるんですが、無料でも充分使えちゃいます。
ClossLoopのインストール
まずは、ソフトをダウンロードしてインストールしましょう。
ダウンロードは本家サイトから「CrossLoop Screen Sharing – Download」
これはどちらのパソコンにも必要なので、お客さんへはダウンロードURLを教えてあげるか、exeファイルを送ってあげるかしたら簡単じゃないかと思います。
なんにせよアクセスコードを聞くのは電話が一番はやいので、電話しながらインストール作業させてもいいかもしれません。

こんなアイコンのexeファイルがダウンロードされるのでインストールします。
普通にインストール作業なので割愛します。
ClossLoopの起動
ClossLoopをさっそく起動してみます。
「アクセス」と「共有」という二つのタブがありますね。
「アクセス」と書いてあるタブの方が「操作する方」
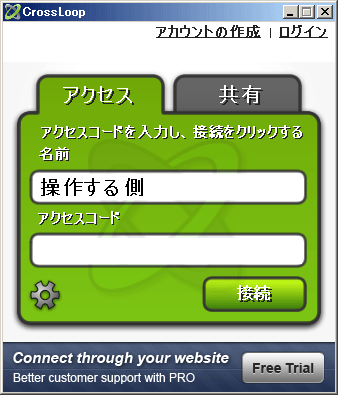
「共有」と書いてあるタブの方が「操作される方」(画像は両方「操作する側」でわかりにくいですけど)
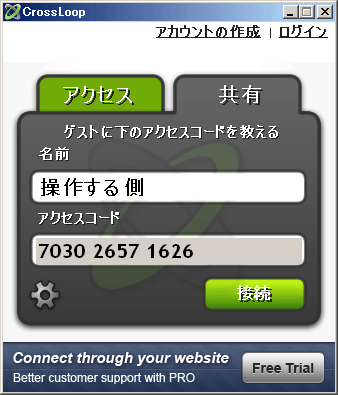
になります。
「共有」タブにあるアクセスコードを使って、画面共有するんですが、アクセスコードはちゃんと起動する度に変わります。
接続
電話とかで共有するパソコンのアクセスコードを受け取り、入力します。
入力したらお互いに「接続」ボタンを押します。
接続ボタンを押すと操作する側はこんな画面
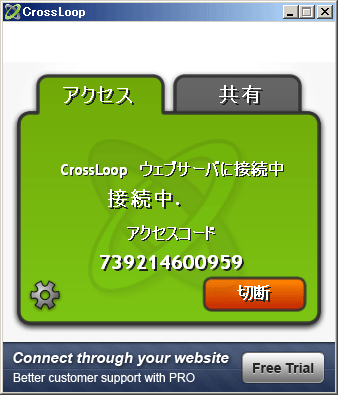
操作される側にはこんな画面が出ます。
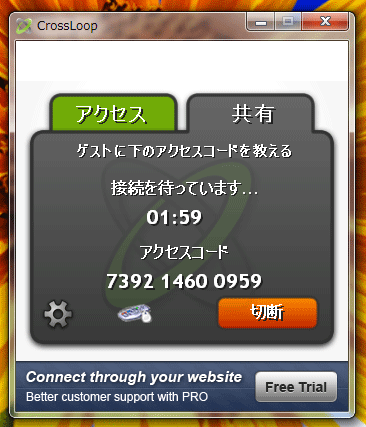
そしてしばらくすると、操作される側にこんな画面が出ます。
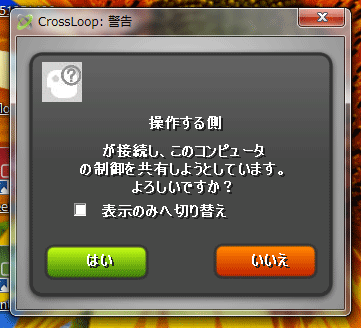
これ「はい」を押さないと共有されないので「はい」を。
もし「はい」押さないとこんな画面がでて接続出来ません。
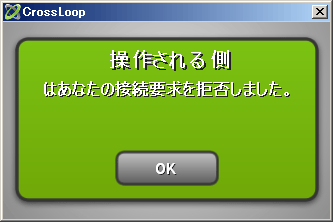
こんな画面が出ると、なんかフラれた気分になって凹みます。
画面共有
接続されたら、操作する側にウインドウが立ち上がって、その中に操作する側のPCが表示されます。
僕のPCも相手のPCも背景黒でわかりにくいですけど、赤線で囲んだ部分がClossLoopの画面です。
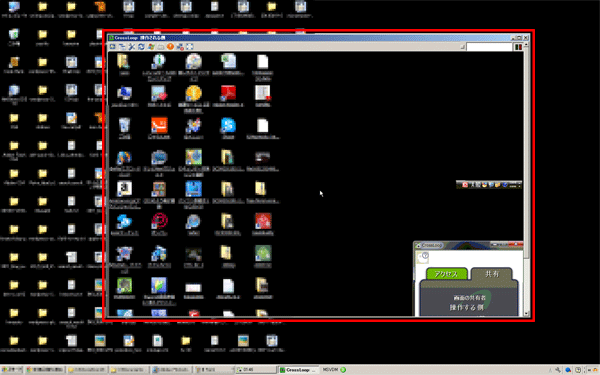
もちろん、操作する側のマウスやキーボードが使えます。
ただ一点、やっかいなのが文字の切り替え。
英数とひらがなを切り替えたいときに「半角/全角」キーが使えなかったので、わざわざツールバークリックしてます。
さぁ、これでお客さんのパソコンの中でいろいろと設定してしまいましょう。
メールの設定ももちろんできますよ。
操作される側ももちろんマウスとかキーボードは使えます。
同時に操作した場合は、操作される側の方が優先されます。
共有が終わったら
作業が終わったら「切断」ボタンを押します。
どちらが押しても接続は切れます。
これで画面共有作業終了です。
画面共有できることでの注意点
別にClossLoopの問題点をあげるんじゃないんです。
ClossLoopとは関係なく僕が悩まされた部分なんですが、一度画面共有してメールの設定をしたおかげで、お客さんは「また画面共有して、◯◯見てくれませんか?」と再度依頼してくる可能性が高いです。
個人的にはこういう部分は、サポート料としていくらかいただいてもいいと思ってますので、ちょっと失敗したなぁ。という感じ。
もちろん、お断りしていますけど。
最初の見積もり出すときや納品時に「ここまでであれば遠隔操作でやりますよ」ってちゃんと双方確認しておく必要がありますね。
お客さんのPCを遠隔で操作できるのは、サポートしている人なんかは非常に重宝するんじゃないでしょうか。
さらには、実家の父ちゃん母ちゃんがパソコンで何か変なのインストールした時とかにも、これでさっさと対応してあげたらいいですね。
親と電話しながら説明すると声を荒げてしまうことが多い気がするので、今度からこれでやってみようと思います。
そいぎ~。