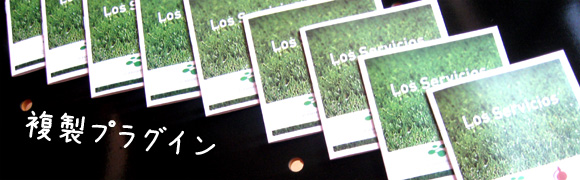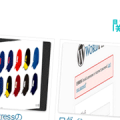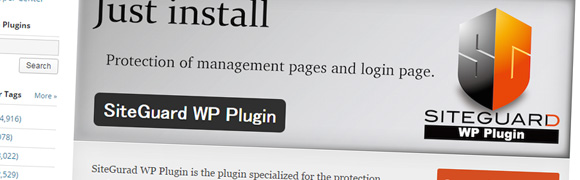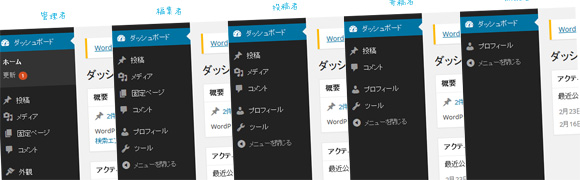普通にブログ書いてる時は役に立ちにくいプラグイン。
だけど、毎週同じフォーマットで記事を書いたりする時には非常に重宝するプラグイン。
それが「Duplicate Post」
ようは、前に書いた記事やページをコピーして使えるよ。ってプラグインです。
例えば、飲食店のレシピページや、工務店の施工事例、ショップのお客様の声とか、そういうある程度形が決まっている投稿やページに対して、効果を発揮するプラグイン。
では設定方法など詳しく。
目次
Duplicate Postにした理由
実は、このブログではこのプラグインはインストールしていません。
さっきも書いたように、普通にブログ書いてるくらいなら、このプラグイン使いドコロがないんじゃないかと。
ブログというよりはCMS?サイト的にWordPressを使ってると、使いドコロはあるかなぁ。という感じ。
Duplicate Postにした理由、なんて見出しついてますけど、記事をコピーできるプラグインをこれしか知らなかった。というのが理由です。
たいしたことないですね。
Duplicate Postのインストール
インストールは省きます。
WordPressの管理画面からプラグインの新規追加で、「Duplicate Post」で検索するか、「WordPress › Duplicate Post « WordPress Plugins」こちらのページからダウンロードして、pluginディレクトリにアップして有効化してください。
Duplicate Postの設定
プラグインを有効化すると、設定メニューの中に「Duplicate Post」って項目が出てきます。
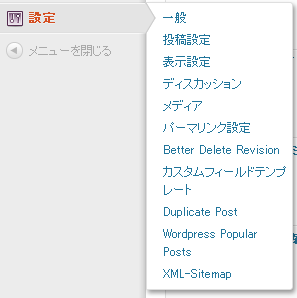
その中の設定項目を見ていきます。
日本語化してなくてもそんな問題ないと思いますが、適当に訳してみます。
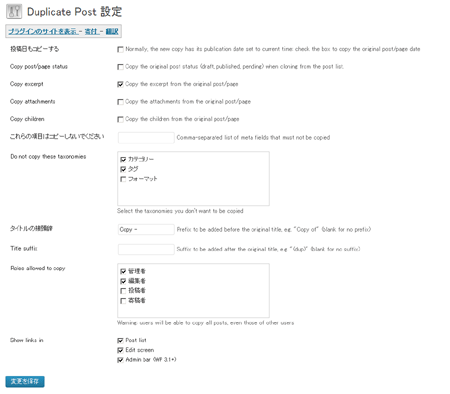
(日本語化した覚えはないんですが、日本語になってる部分がありますね…なんでだろう…)
- 投稿日もコピーする
- 日本語になってるんでそのままの意味なんですが、内容だけでなく投稿日もコピーする場合はチェック。
- Copy post/page status
- 状態をコピーする場合はチェック。
元の記事が公開であれば、コピーしたものも公開。下書き状態なら、コピーしても下書き。 - Copy excerpt
- 抜粋をコピーする場合はチェック。
- Copy attachments
- 添付ファイルをコピーする場合はチェック。
- Copy children
- 子ページをコピーする場合はチェック。
- これらの項目はコピーしないでください
- 日本語になってるけどわかりにくい…。
メタフィールド(カスタムフィールド?)をコピーしないようにする場合、ここにカンマで区切って入力します。 - Do not copy these taxonomies
- タクソノミー(カテゴリ、タグ、フォーマット)の中でコピーしないものを選びます。
- タイトルの接頭辞
- コピーした時に記事タイトルに何か付けたい場合にここに入力します。
例えば、「Copy – 」とかって入力しておくと、コピーしたものがわかりやすいです。 - Title suffix
- 上の反対です。タイトルの後ろになにか付けたい場合にここに入力します。
- Roles allowed to copy
- コピーができるユーザー権限を設定します。
- Show links in
- Duplicate Postを使うときに「clone」とかってリンクが出てきますが、そのリンクをどこに表示するか。
投稿一覧、編集画面、管理者バーから選びます。
コピーする場合にチェックしたり、コピーしない場合にチェックしたり、混在しててわかりにくいですが、基本的に初期の設定でも問題ないと思います。
一度コピーしてみて、余計なものまでコピーされたら設定をいじる程度でいいと思います。
Duplicate Postの使い方
先ほどの設定の「Show links in」で設定したところに「clone」とかってリンクが出てきているはずです。
僕の場合は、投稿一覧画面で出るようにしていて、複製したい記事にマウスを当てると
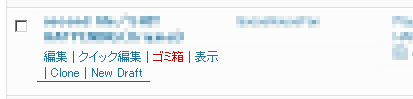
このように「clone」「New Draft」が追加されます。
とりあえずコピーしておいて、後から編集するなら「Clone」。
コピーしてさっさと編集するなら「NewDraft」という感じ。
ただし、ここでさっきの設定画面の「Copy post/page status」が関係してきます。
状態をコピーするように設定している場合、公開しているものをCloneした場合、そのコピーももちろん公開されます。
NewDraftを押すと、下書きとしてコピー、編集となります。
ここだけちょっと注意が必要かなと思います。
おわりに
冒頭にも書いていますが、普通にブログ書くぶんには、ほんと必要無さそうなプラグインです。
ただ、こうやってプラグインを紹介する記事の場合にはフォーマットを決めておきたい。とか、本のレビューする時にはフォーマットを決めておきたい。といった場合に、下書き状態でそのフォーマットを作っておいて、コピーすれば書く手間を少しでも省くことができますよね。
やはりフォーマットがある方が、一定のリズムができて、読みやすい記事になるかなぁ。と思います。
でもフォーマット化してしまうほどでもないけど、定型文入れたい…とかいう時にはまた別のプラグインを使ったほうが便利ですが、それはまたの機会に。
そいぎ~