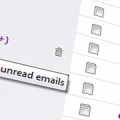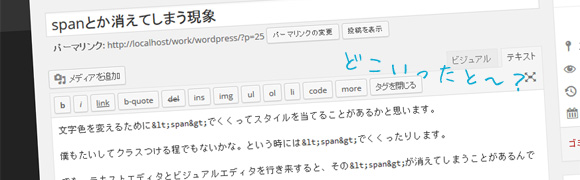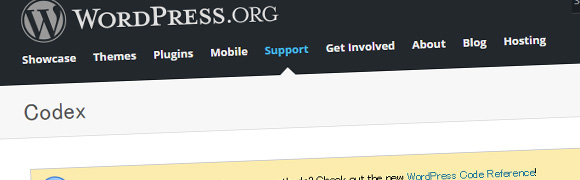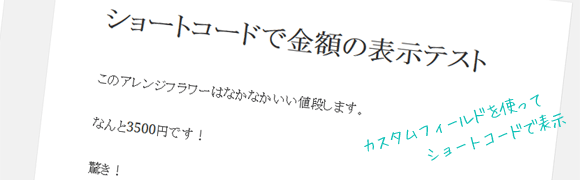僕自身はほとんどないんですが、お客さんからの依頼によってはパスワードをまるっきり忘れた状態で依頼が来ることがあります。
こういう場合、ほとんど更新してなくて、まるごとごそっと入れ替えればすむことも多いんですが、まれにデータはそのままで、続きから更新したい。という依頼があります。
でもログインパスワードわからないし…。
という時によく使う方法をご紹介します。
目次
パスワードを変えてしまおう
前提としてデータベースに接続できる必要があります。
もちろん黒画面じゃなくて、phpMyAdminでもOKですよ。
WordPressのログインパスワードはデータベースに入っていますが、もちろん暗号化されているので、見てもすぐにはわかりません。
じゃあどうするか。
暗号化したパスワードに書き換えることで、ログインできるようにしてしまおう。というわけです。
こんな時に非常に助かるサイトが
こちらに書いてある「$P$B9f/Y7GWy4FzX5uuccAbvJxWDGVdHl0」を使うことで、パスワードが「adminadmin」でログインできるようになります。
ログインIDを忘れたのであれば、「user_login」欄を見ればわかりますね。

ログインしたら設定変更
さぁ、これでWordPressにログインできます。
ログインしたらまずすること。それは
パスワードの変更です。
だってめちゃくちゃ簡単なパスワードですもの。
さっさと変えてしまいましょう。
そしてここでも役立つサイトが。
前回「さくらサーバーさんごめんなさい。踏み台になってました」でご紹介した
です。
ここで設定したパスワードはメモしておかないと、また同じことを繰り返しますよ。
まとめ
パスワードを忘れることはあると思うので、こういう方法は覚えておいて損はないと思います。
登録しているメールアドレスを覚えているのであれば、ログイン画面のパスワードリマインダーから再度設定するという手もありますね。
何にしても、パスワードは忘れにくく、かつ使いやすいものにしておくのがいいですね。
「いろんなサービスで使い回ししないけど、覚えやすいパスワード考えてみた」
そいぎ~